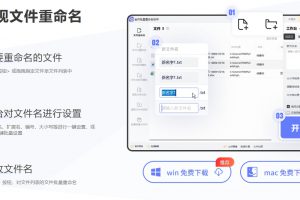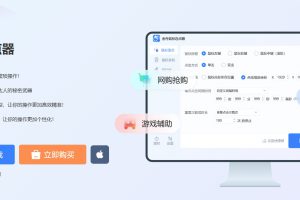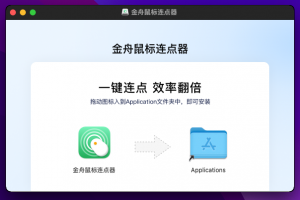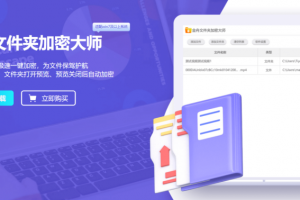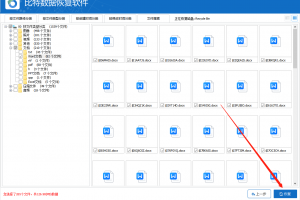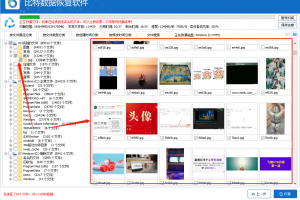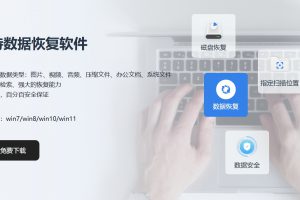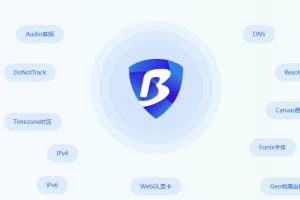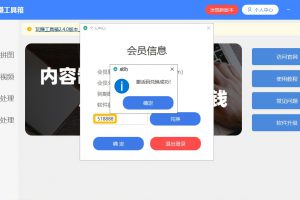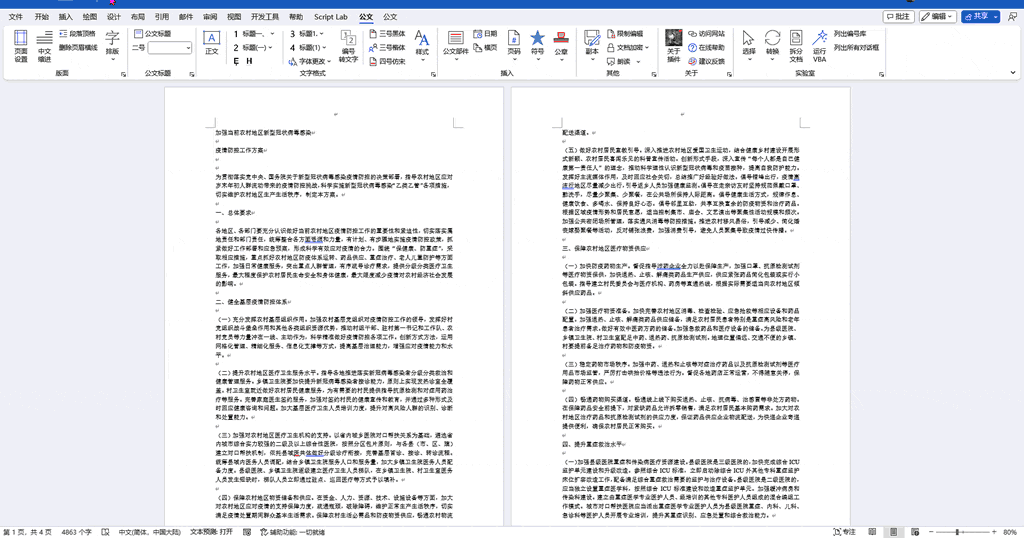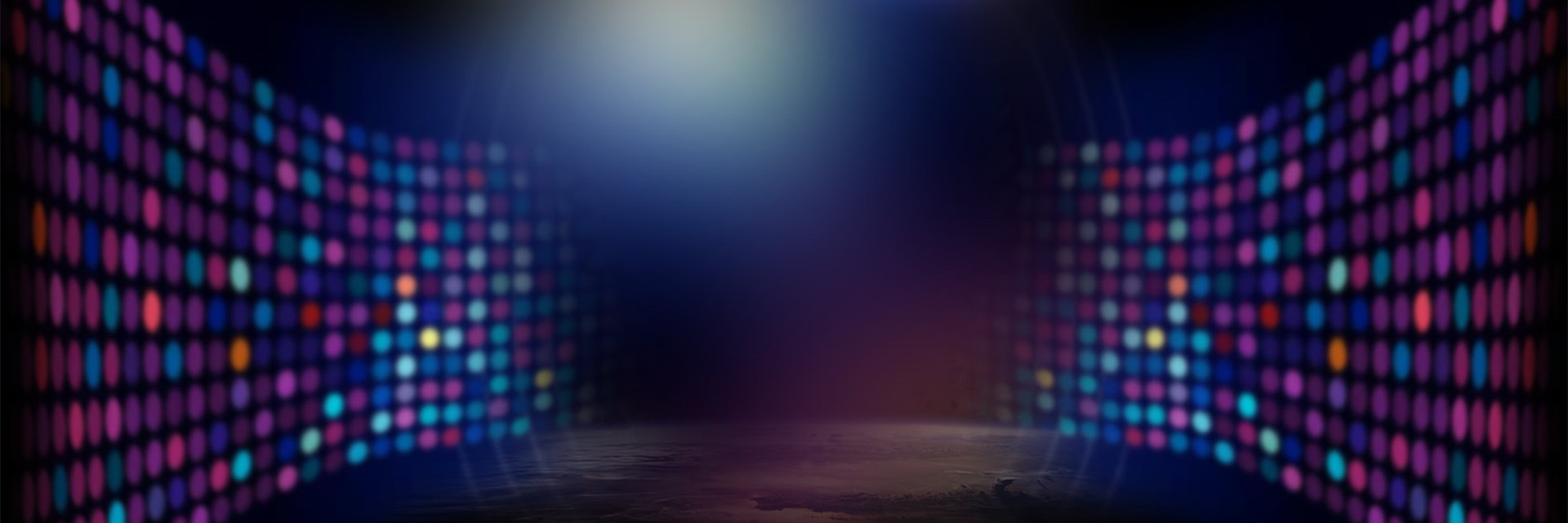推荐文章热门副业项目 | 副业情报文章推荐。
副业技能
评论区低成本引流秘籍,精准钩子直击用户,单账号日增300+创业粉,日稳定800+变现
今天来关于抖音评论区截流的一个 25 年最新的方法。那么看过我课程的人应该都知道,我是非常崇...
117